******* Update ********
Please take a look at this post as well.
http://www.scsm.se/?p=564
***********************
Often when a incident is created with the Exchange Connector, it lacks some vital information that the customer forgot to write in his/her’s email. The analysts will therefore use the Send email task that was provided together with the Exchange Connector to request more information. And because of the lack of information, the analyst can’t start working with the incident. Therefore it’s important to notify the analyst when the customer has updated the incident with the required information so he/she can start working with it as soon as possible.
Note: This blogpost assumes that you have installed and configured the Exchange connector and the Send Email task. For more information regarding this, see the official blogpost:
http://blogs.technet.com/b/servicemanager/archive/2011/01/13/exchange-connector-released.aspx
To do this, we will create a workflow that will trigger on the incident status, and send an email to the assigned analyst once it changes from one value to another.
- To start with, we need to create some incident templates. One of these will be applied when the analysts use the Send Email task, and the other will be used once the incident is updated by the Exchange Connector.
Navigate to Library -> Templates in the SCSM console. - Click the Create template task and enter the information needed. When you press Ok the template form will be displayed.
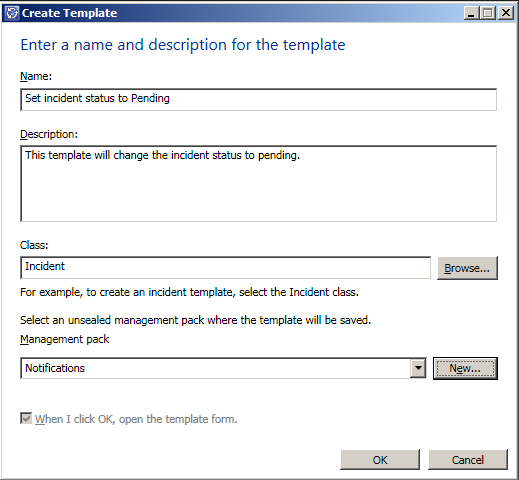
- The only thing we want to configure in this template, is the incident status. This can be done by using the task “Change Incident Status” and choosing a incident status. In this post I will be using the status Pending. However, it might be a good idea to use a custom status if you have other workflows tied to Pending. If you want to use a custom status, you can add that to the Incident Status list (Library -> Lists -> Incident Status).
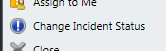
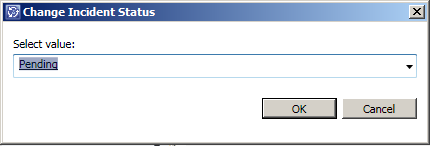
- Now, repeat step 2 and 3 again, but this time create a template that sets the status to Active.Note: If you have a template that you use when the Exchange Connector updates a incident and you want to maintain that information, you will have to edit that template to also set the status to Active.
- We should now have two templates to use when the different workflows are triggered. The next step will be to edit all your workflows related to the Send Email task that does require input from the customer to apply the “Set incident status to Pending” template when being triggered. (For instance, you might have a Send Email template to inform your customer. On those workflows, this template should not be applied.)
To do this, go to Administration -> Workflows -> Configuration -> Incident Event Workflow configuration. Locate the workflows that needs to be edited and open them one at a time to edit. Then go to the Select Incident Template part of the form and choose to apply the template we created.
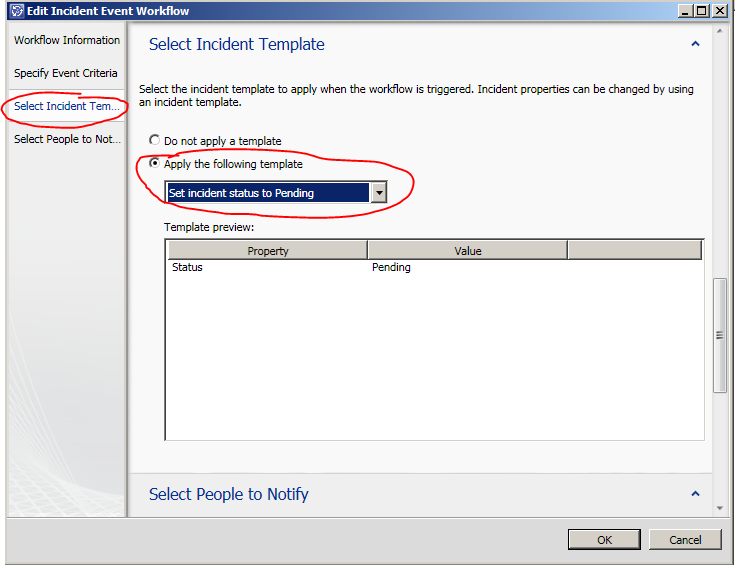
- So whenever we use a Send Email that is bound to this workflow, it will send the notification/request to the customer, but it will also update the status of the incident to Pending. Great! Next, we will have to go to our Exchange connector, and change the “Incident template to apply when incidents are updated” setting. Here we will be using our template that changes the status to Active. (Remember the note in step 4!)
(Administration -> Connectors. Double click your Exchange connector to edit)
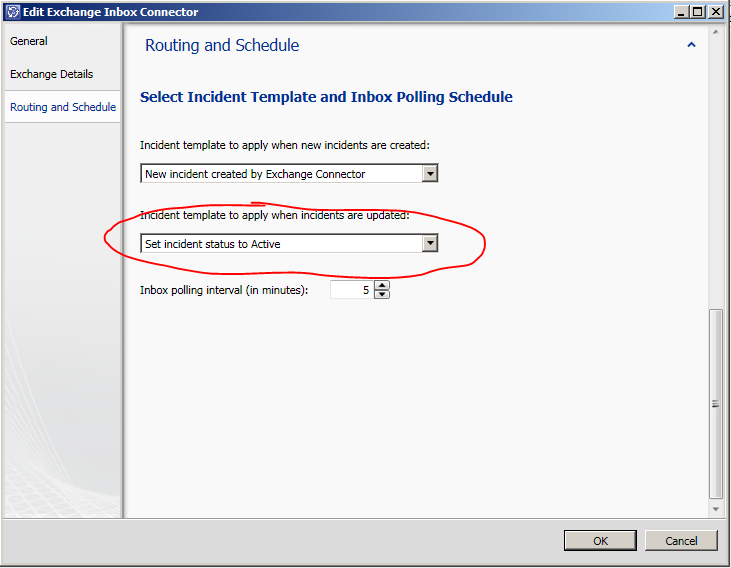
- Now, go ahead and create a Notification template to use when the customer has updated the incident. (Administration -> Notifications -> Templates. Use the Create E-mail template task)
- The last thing we need to do now, is creating a workflow that will notify the assigned analyst whenever the incident status changes from Pending to Active. So let’s go back to our workflows and create a new workflow that does this. (Administration -> Workflows -> Configuration -> Incident Event Workflow configuration. Then press Add.)
– Enter an appropriate name and description, trigger when the incident is updated and save it in a management pack of your choice.
– Set the Changed From criteria to Incident status Equals Pending and the Changed To criteria to Incident status Equals Active.
– Skip the Apply template part (unless you would like to do that)
– In the Select user to notify, select to notify the Assigned to user and the template of your choice. Remember to press Add 🙂
– Complete the wizard by pressing Next followed by Finish and Close.
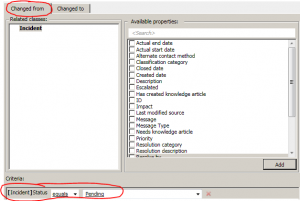
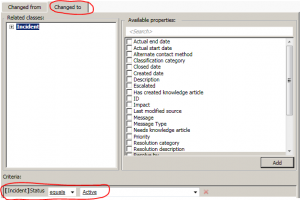
- And we are Done! It might be a good idea to try some different scenarios together with a colleague to make sure it works as expect.

14 Responses to Notify the assigned analyst when a customer has updated his incident (Exchange connector)