The source code for the Self-service Portal (SSP) has been released for a while and along with the code you got the option to use an upgraded version of the portal. This upgraded version includes a completly new look, a couple of bug fixes and some new features.
Official blogpost regarding the SSP source code can be found here:
http://blogs.technet.com/b/servicemanager/archive/2011/03/02/service-manager-portal-source-code-released.aspx
That is all great, but there might still be some minor things that you want to change with the portal, and that’s why I’m starting this series of blogposts regarding minor modifications of the SSP. Before we start, I just want to add a disclaimer: I’m not a developer and this is all new to me. All code is provided “as is” and I do not give any warranties or take any responsible for any errors that might occur.
Before I start this series of blogposts “for real”, we need to make sure that you have made any preperations required to follow the serie.
1. Install Visual Studio (I will be using Visual Studio 2010 in this serie)
2. Download the SSP source code and extract the files (http://www.microsoft.com/downloads/en/details.aspx?FamilyID=65fbe0a3-1928-469f-b941-146d27aa6bac&displaylang=en)
3. Since we will be working with the upgraded version of the portal, we need to deploy it into our test/lab/development environment.
3.1. Locate the zip-file containing the updated SSP (..\SCSM2010SP1PORTALSOURCERELEASE\NewExamplePortal.zip) and extract the files.
3.2 Browse the extracted files and rename the EndUser folder to Customized_EndUser and Analyst to Customized_Analyst.
3.3 Copy Customized_EndUser and Customized_Analyst to %systemDrive%\inetpub\wwwroot\System Center Service Manager Portal\ on your SSP server in your test/lab/development environment.
3.4 Open IIS Manager and locate the SCSMPortal. Now, right click the Customized_EndUser folder and choose Convert to application. Repeat for the Customized_Analyst folder.
4. Open Internet Explorer and browse https://<SERVERNAME>/customized_enduser. If everything was done correctly, the updated SSP should now be displayed.
5. Locate the zip-file containing the source code for the new portal, and extract it (..\SCSM2010SP1PORTALSOURCERELEASE\SourceCode\New\PortalSource-New.zip)
6. Copy the reference binaries listed below from %systemDrive%\inetpub\wwwroot\System Center Service Manager Portal\EndUser\bin\on the SSP server into the ..\SCSM2010SP1PORTALSOURCERELEASE\SourceCode\New\PortalSource-New\Common folder in the Visual Studio solution. These assemblies can then be used to resolve the VS project assembly references.
– Microsoft.EnterpriseManagement.Config.dll
– Microsoft.EnterpriseManagement.UI.Foundation.dll
– Microsoft.EnterpriseManagement.UI.SdkDataAccess.dll
– Microsoft.Mom.BuildConstants.dll
– Microsoft.EnterpriseManagement.DataAccessService.Core.dll
– Microsoft.EnterpriseManagement.ServiceManager.dll
– Microsoft.EnterpriseManagement.ServiceManager.Portal.Common.dll
7. StartVisual Studio and open the project for the updated SSP. This file should be named Portal.sln and was extracted in step 5.
7.1 On the right hand side in Visual Studio, you should have something called the Solution Explorer. This is where all the files related to this project is displayed. Some of these files need to be re-loaded and is therefore marked with a yellow exclamation mark. (All of these files should be in the different Reference folders in the Solution Explorer)
7.2 Note the name of the file with an exclamation mark, remove it from the project, and add it again. We copied all these files in step 6, so you should be able to find all the files needed on this path: ..\SCSM2010SP1PORTALSOURCERELEASE\SourceCode\New\PortalSource-New\Common. Repeat this step for all files with an exclamation mark.
(Take a look at the screenshot)
8. When you’ve finished replacing all the broken references, we are actually finished with all the preparations. But as a final step, lets build our solution to make sure we won’t get any errors before we even got started with the modifications!
8.1 Build your solution by pressing F6 or by clicking Build Solution under Build in the main menu.
8.2 Make sure that “Build succeeded” is displayed in the status bar on the bottom of the left hand side of the screen.
And that’s it. We’ve installed Visual Studio, “installed” the updated SSP and corrected the broken references in the Visual Studio project. We are now ready to begin editing some code!
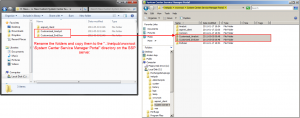
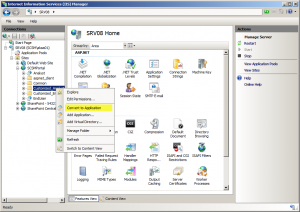
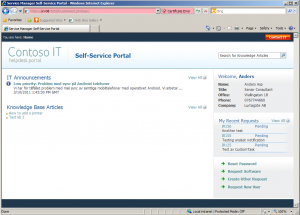
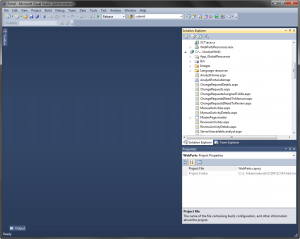
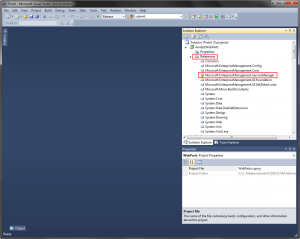
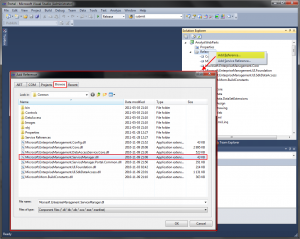
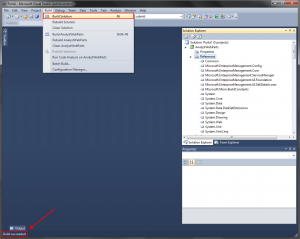

Pingback: SCSM.SE » Blog Archive » A smarter way to notify the assignee when the affected user updates his incident