Okay, so this is a fairly common request. Quite often you enter more than three lines of text in the description field on an incident, and end up with something like this:
As you can see (and probably have noticed when working in the console) you’ll get a scrollbar. This make descriptions over several lines very hard to read.
What we want to achive with this blogpost, is to make the description field to grow with it’s content. So let’s get started!
- Start the Authoring Tool. For those of you who haven’t installed it yet, you can find the installation package here: http://www.microsoft.com/downloads/en/details.aspx?FamilyID=78dcb15b-8744-4a93-b3fa-6a7a40ffeaae
- Localize the Form Browser and find the form named System.WorkItem.Incident.ConsoleForm. Right click it and choose View. (If the form browser is empty, try hitting the refresh button once.)
- The original Incident form will be loaded and displayed. To be able to customize the form, we need to press the Customize button in the orange header.
- A new dialogue box name Targeted Management Pack will be displayed. In this box you will have to specify where you want to save the changes we are about to make. If you haven’t customized the Incident form before, you should hit the New… button. However, if you have customized the form before, you are forced to save these changes within the same management pack (MP). Otherwise you won’t be able to import this MP into SCSM as we can only have one customization MP per form.
- Give the new MP a suitable name, like IncidentFormCustomization, choose where to save it and press Save followed by Ok.
- We are now able to customize the form, and all changes will be saved in the MP we defined in the previous step.
Note: Everything you do at this point, will be written to the MP, even if you change the same value several times. This means, that if you modifiy the same value four times, four “posts” will be added to the MP. My way of tackling this, is to just do the basic things within the authoring tool, and then adjust the settings in the MP itself (with an XML editor). We won’t do that in this post though. - So what we would need to do at this point, is basicly changing the Height property for the description field to Auto. However (you knew it wasn’t going to be that easy, right?), there is some code behind the description field, that will cause this not work as expected. Take a look at the following screenshots:
Picture 1: Here is what I changed in the authoring tool
Picture 2: The MP I created is imported into SCSM and this picture show the incident form when creating a new incident. Hey, it seems to work!
Picture 3: After saving the incident and re-opening it, this is how it looks. The height of the description field is locked to a fixed value again… - What we have to do instead, is hiding the original description field and adding our own. First, let’s add the new field by dragging a Text Box from the For Customization Toolbox into our form and release it ontop of our description field. This will cause our new textbox to be placed within the container of the original description field. Be sure that the description field and title is outlined with a grey dashed border, as shown in the picture below.
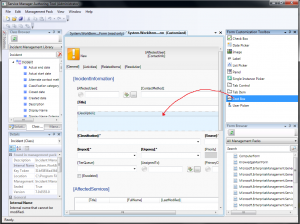
- Now, click on the original description field, and change the Visibility value from Visible to Collapsed in the Details panel.
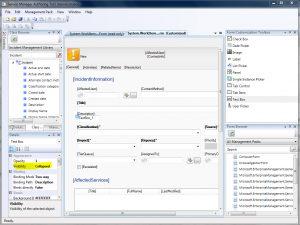
- Mark the textbox we added in step 8 by clicking on it, and change the following values: Height = Auto, Horizontional Alignment = Stretch, Minimum Height = 55, Width = Auto, Accepts the ENTER key = True, Text Wrapping = Wrap.
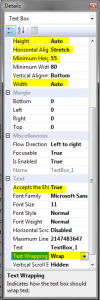
- Finally, we have to bind this field to the description property. This is done by clicking the … button on Binding Path and selecting Description.
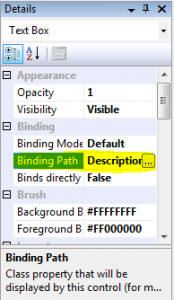
- Our MP should now be done, so let’s save it and import it into SCSM (To import the MP in SCSM, go to Administration –> Management Packs. Then choose Import from the list of Tasks)
- Now go on and create a incident with a description that span over several lines. If everything was done correctly, the description field should grow whenever needed. You should also try to open the incident after saving it, to make sure the description field works when viewing it in this way.
After importing our new MP, this is how the description field should look like:

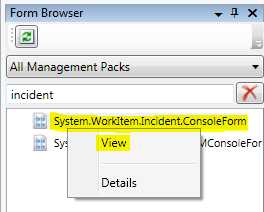
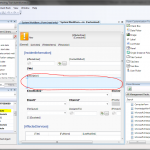
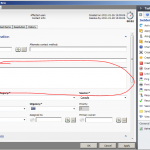
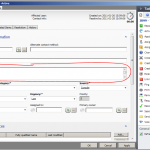
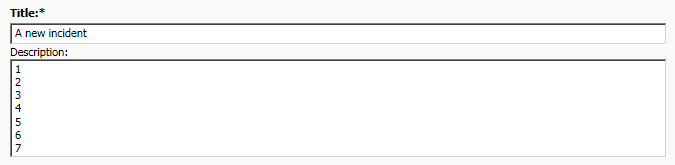

Pingback: Incident Form – Description Field Auto Growth « Systemcenterblogs
Pingback: Windows ratkaisuiden hallinta, tutustuminen 1 – Alex Fredriksson