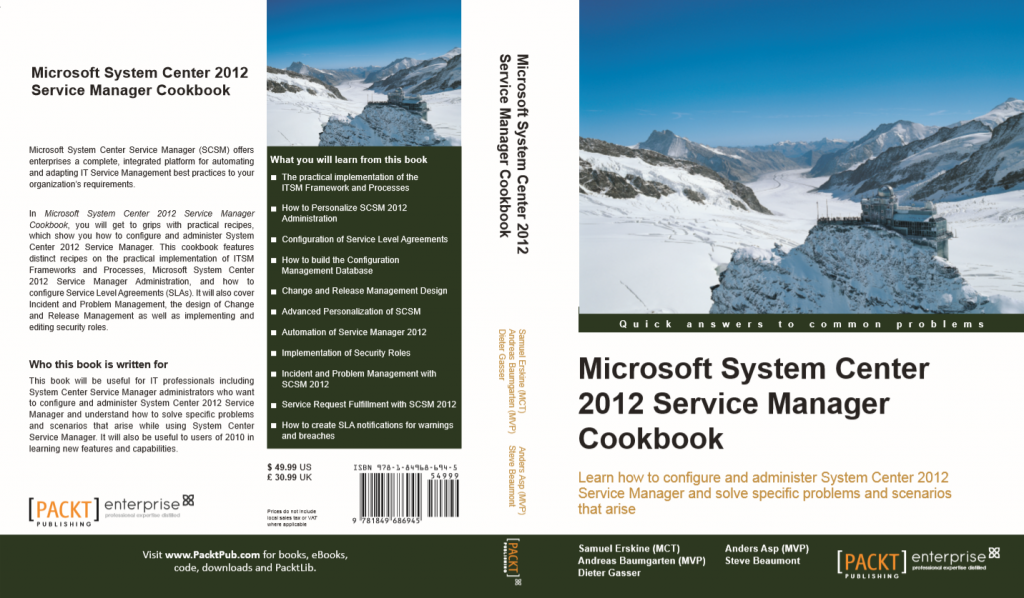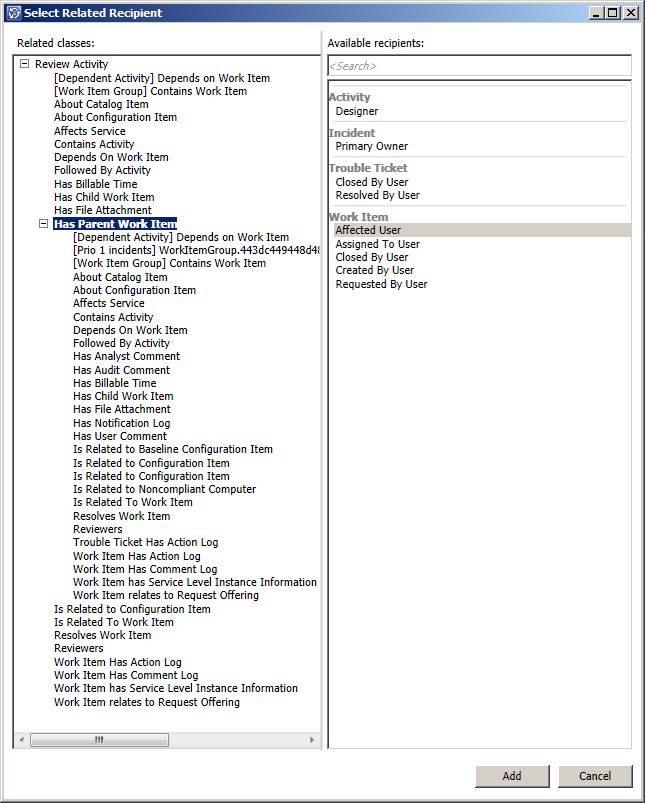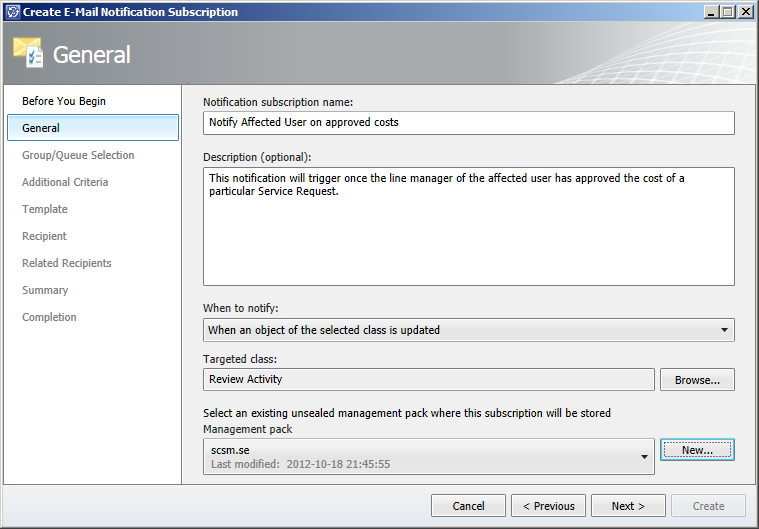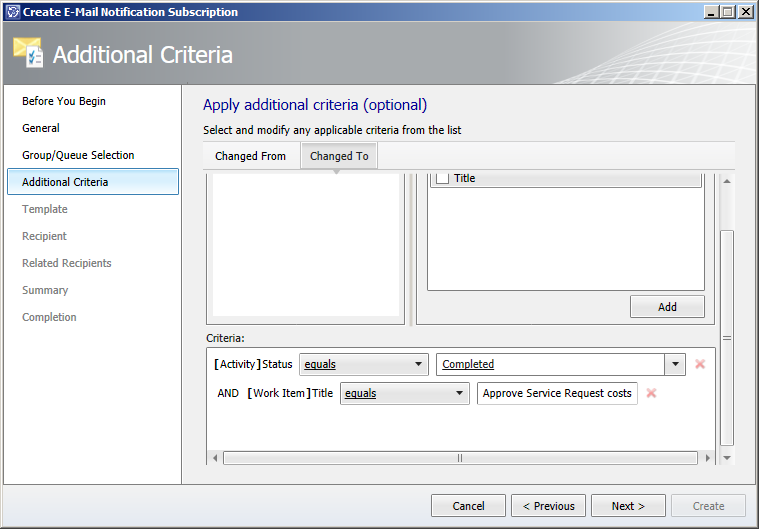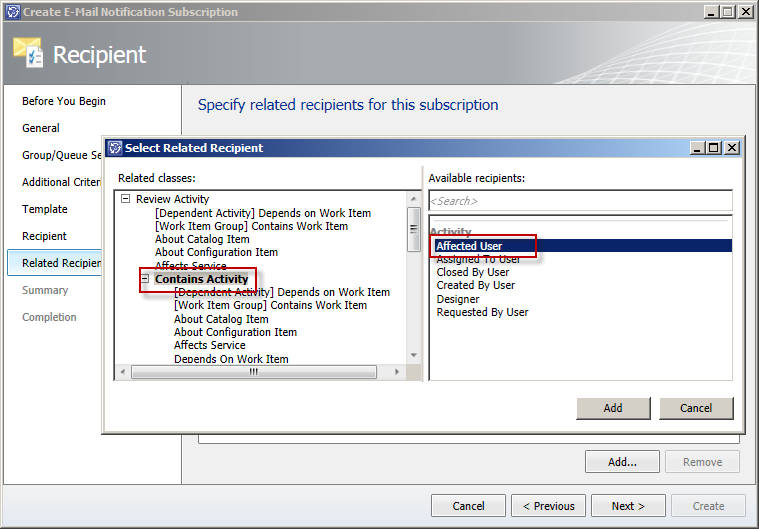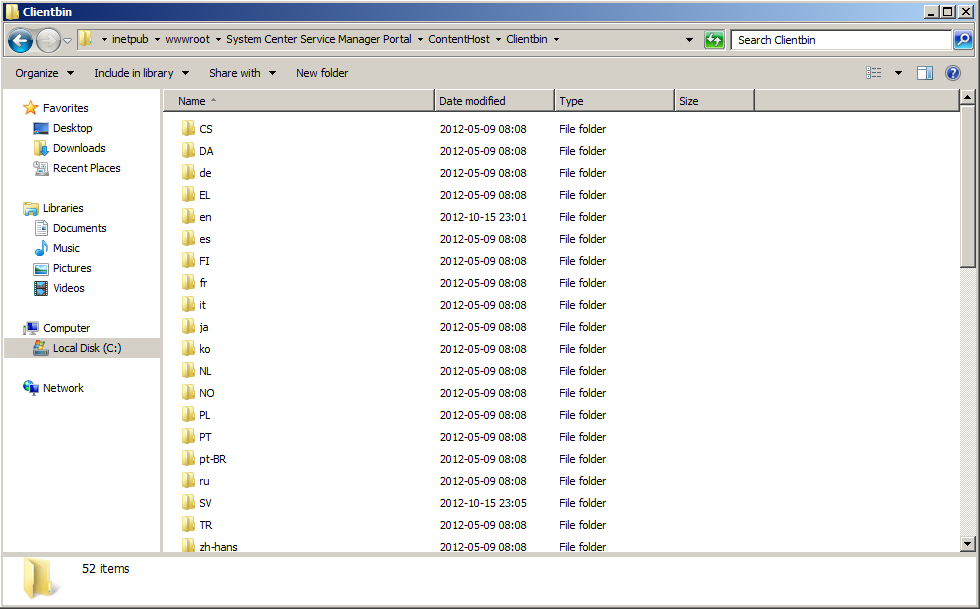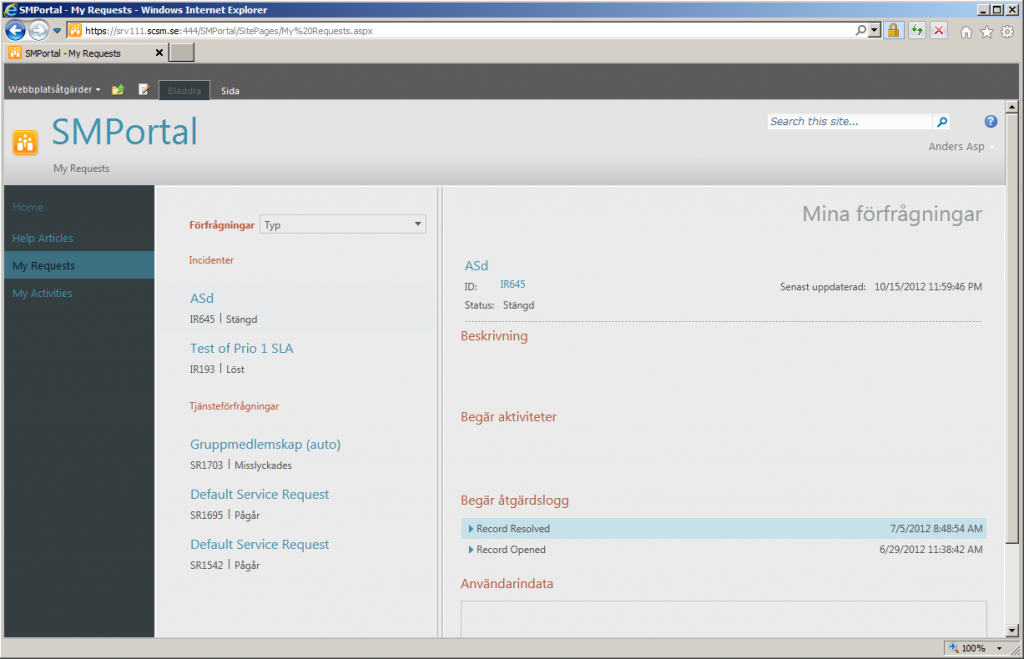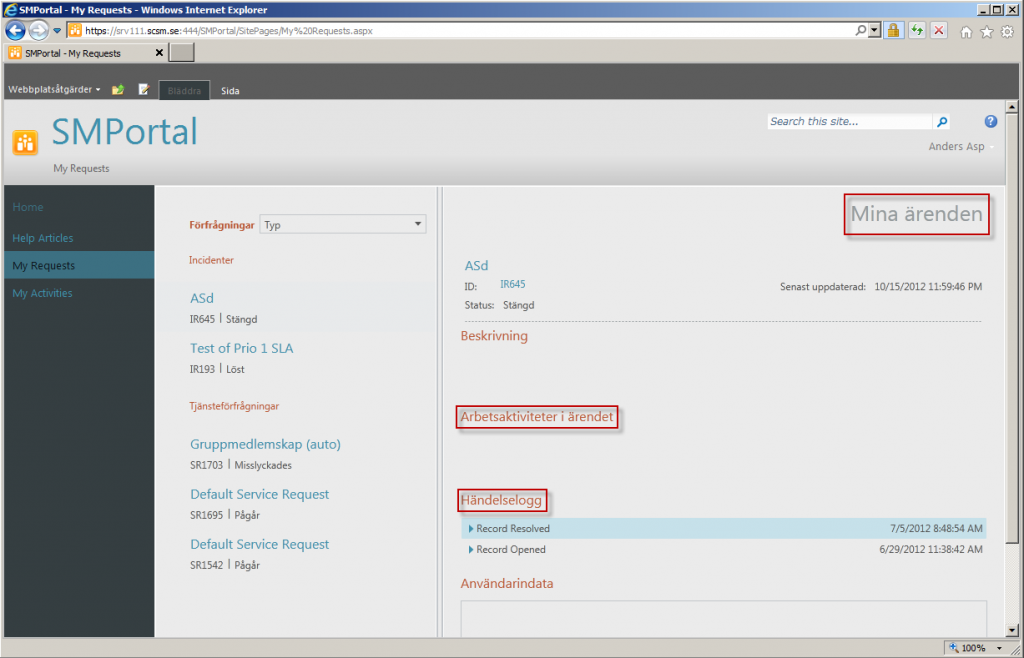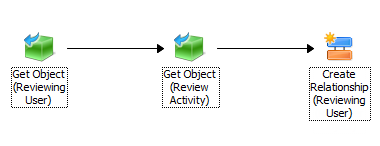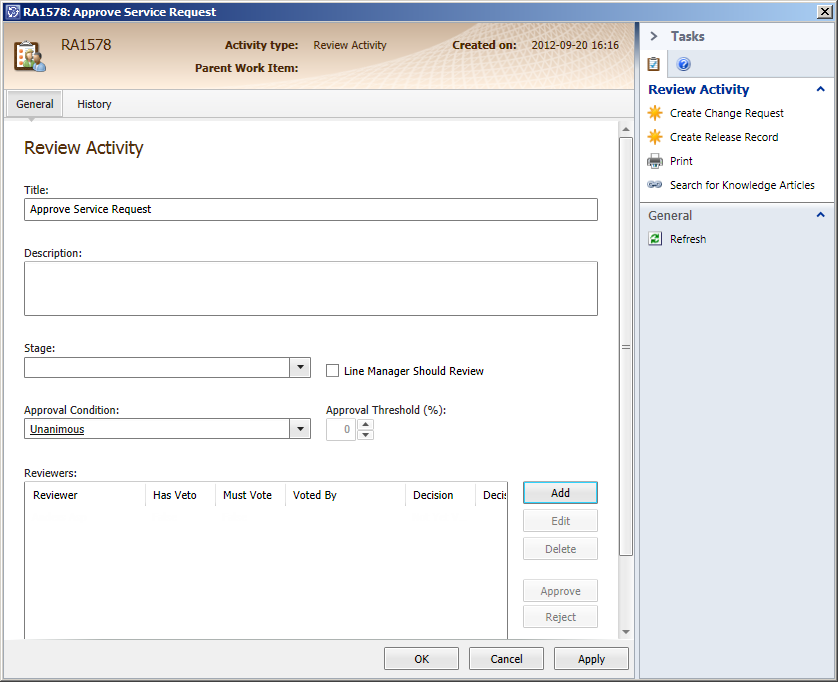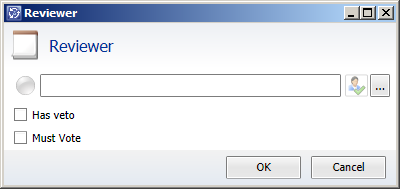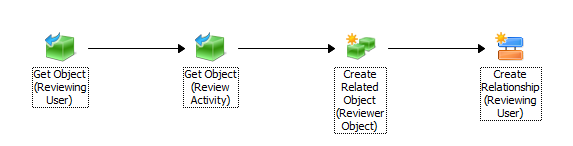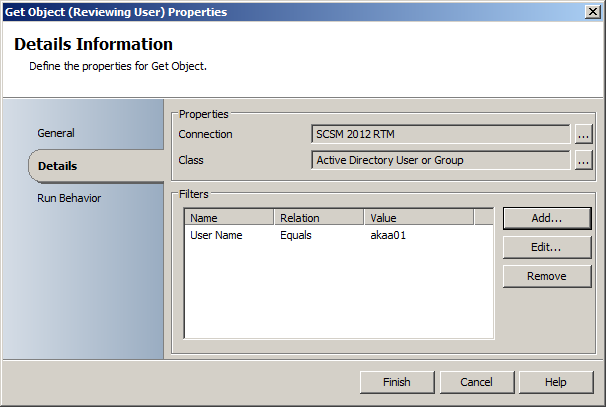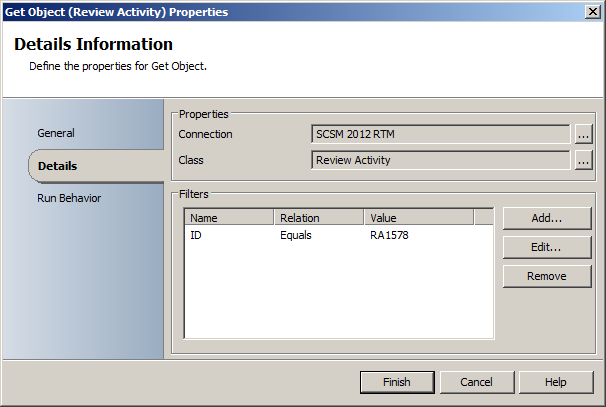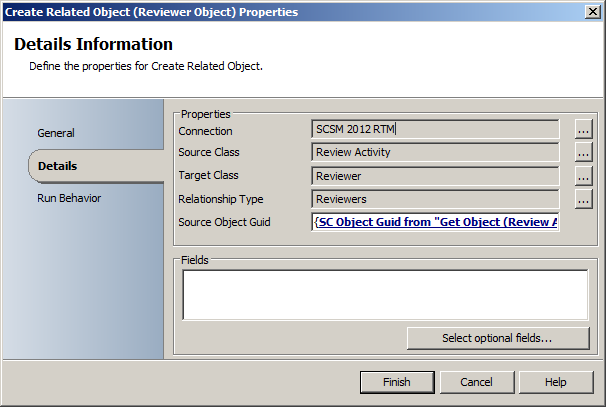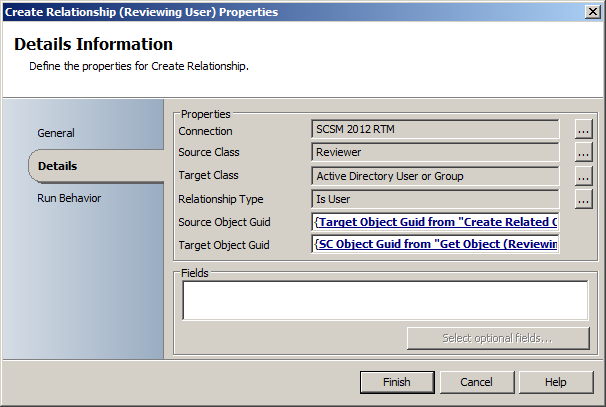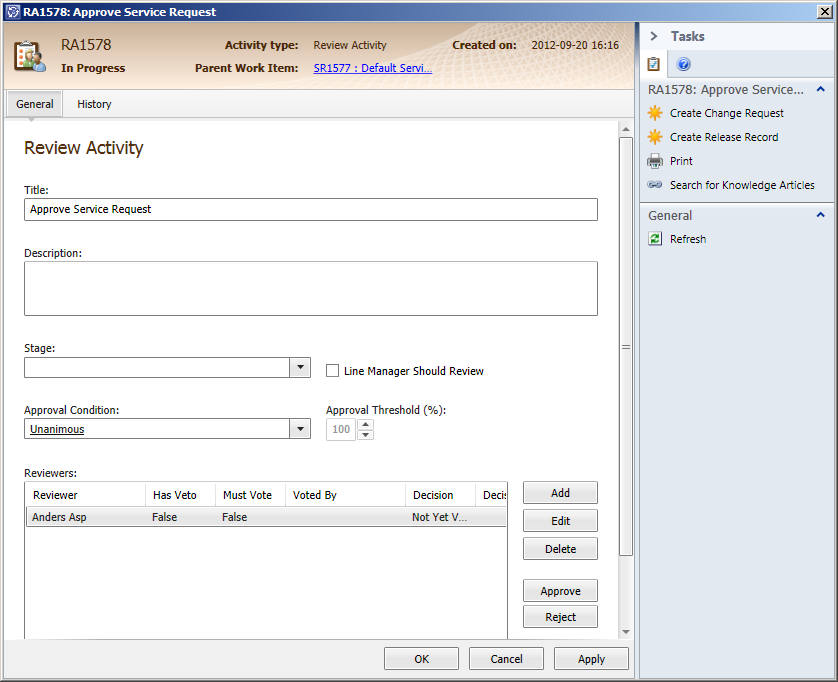I often hear customers asking for an easier way to see all their active Work Items and if it’s possible to create a “My Work Items” view. The answer to this question is both yes and no.
Yes, it’s possible to create a “My Work Items” view, the thing is that you will not be able to filter out the closed Work Items for each class. Why? Because the Status property is not a property on the Work Item class itself, but rather a property of each and every class underneath Work Item (such as Incident, Problem, Change etc.).
For more details, please see this post including the comments written in it:
http://blogs.technet.com/b/servicemanager/archive/2010/09/28/all-work-items-assigned-to-me-view.aspx
There are some third party vendors that have observed this “issue” though and created their own solutions for this.
For instance:
http://www.cireson.com/app-store/scsm-my-work-items/
http://blog.scsmsolutions.com/2012/08/ave-pro-my-work-items-view/
http://www.caseddimensions.com/system_center_service_manager_assigned_to_me/
http://www.gridprosoftware.com/produkter/powerpack
I’m sure all the solutions above works great, but the downside is that you will have to pay some money to get it. So what are the alternatives for those of us who don’t want to pay for this and are unable to develop something like this ourselves? Well, using nothing but Service Manager and Notepad, one of your best bets might look like this:
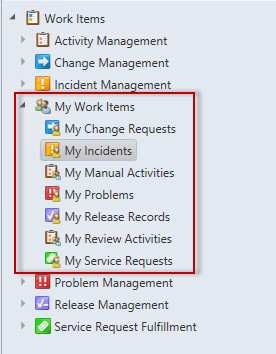
Now, this doesn’t give you one single view to look at, but instead of having the different “My …” views spread out through the console, I’ve gathered them all in a single place. The upside with using several views instead of one common, is that we are able to create richer views for each process. You can display very specific details for each process in the different views – something that wouldn’t work in one common view because it would be way to cluttered.
If you want to use this approach you can download the complete MP here (updated 2013-09-20):